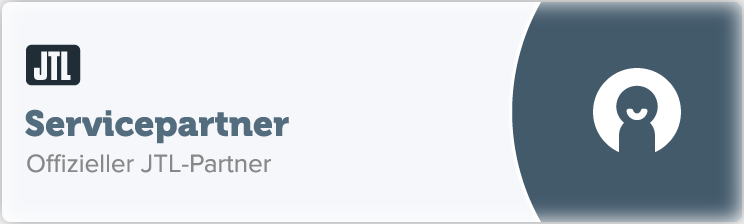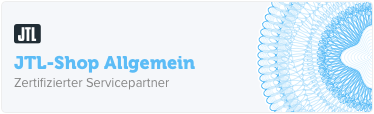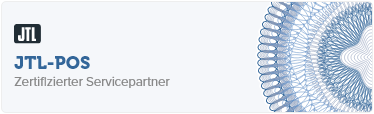Ihre Fragen
Ihre häufigsten Fragen Bitte klicken Sie auf eine Frage, um die Antwort zu erhalten.
Unsere Antworten Demo- und Lizenzhinweise für Plugins
Sie können das Plugin nach der Installation einmalig 14 Tage lang kostenlos nutzen. Danach erfolgt automatisch die Deaktivierung. Eine Verlängerung dieser kostenlosen Probezeit ist nicht möglich. Falls Ihnen das Plugin gefällt und Sie es auch weiterhin nutzen möchten, können Sie es ganz einfach in unserem Shop- Bereich kaufen. Damit erfolgt automatisch die zeitlich unbegrenzte Freischaltung. Erneuter Download und Installation sind sind beim Wechsel von Demo- zur Vollversion nicht erforderlich. Nach einer Deaktivierung müssen Sie das Plugin nur nochmals aktivieren. Anpassungen und Erweiterungen der Funktionalität, des Designs oder weiterer Eigenschaften sind auf Wunsch möglich. Gern können Sie uns diesbezüglich fragen.
Individuelle Anpassungen werden jedoch kostenpflichtig angeboten.
Im Rahmen von Überarbeitungen und Modernisierungen unserer Plugins erfolgen in unregelmäßigen Abständen automatische Updates als freiwillige Leistung. Ein Rechtsanspruch begründet sich jedoch nicht durch den Kauf. Die Angabe einer URL (Shopadresse) ist nicht erforderlich Bitte beachten Sie, dass für einige Plugins eine monatliche Provisionsabrechnung entsprechend dem ausgewiesenen Provisiosnsatzes ( unter der Preisangabe, oder in den Merkmalen) gemäß unseren Provisonsbedigungen erfolgt. Die Abrechnungshöhe können Sie ebenfalls auch im Shop Admin in den Plugin-Einstellungen einsehen und überprüfen. Die Höhe der Provision entnehmen Sie bitte aus der entsprechenden Auftragsbestätigung.
JTL-WAWI CloudHosting
Ihre Zugangsdaten für weitere Einstell XX.XXX.XX.XX,PORT\JTLWAWI benutzer (xxxxx) passwort ( XXXX) Starten Sie Ihre RDP (Remotdesktop APP) Ihres MACs oder starten Sie auf Ihrem Windows Notebook oder Desktopcomputer die Anwendung Remotedesktopverbindung und geben dort als Host IP Adresse / PC-Name : XX.XXX.XX.XX ein.
Die IP oder Servername hatten Sie bereits in einer vorhergehende eMail erhalten. Bitte dann für die erste Verbindung noch folgende Einstellungen vornehmen Optionen einblenden -> Lokale Ressourcen -> unter Lokale Geräte und Ressourcen noch -> Weitere Windows ab Seven (7) Sollten Sie jedoch einen Apple MAC benutzen so können Sie "Cord for Mac" benutzen um den Remotezugriff zu bekommen.
Bitte beachten Sie auch hier, dass Sie die neueste Genration des Betriebssystems nutzen. CLIENT Installation WAWI Vers. ab 1.0.0 Name: IHRNAME oder FIRMA Servername: XXX.XX.XX.XXX,PORT\JTLWAWI -> WEITER Benutzer:xxxxx pass xxxxx START WORKER auf SERVER Bitte starten sie die Remotedesktop Verbindung auf Ihrem lokalen Rechner und geben folgendes ein: XXX.XX.XX.XXX JTLWAWI xxxxxx ftp: backup Dateien.
In diesem Verzeichnis finden Sie aktuelle backup Dateien, die wir 4 Tage vorhalten XXX.XX.XX.XXX Benutzer: JTLWAWI pass xxxxxxx
Allgemeine Plugin Installationsanleitung im Shop4
Das Plugin wird Ihnen in Form einer ZIP-Datei bereitgestellt. Aus Datenschutzgründen sind unsere Plugins verschlüsselt. Die Meisten unserer Plugins sind für PHP5 und PHP7 verfügbar. Welche PHP-Version Ihr Shop benutzt, erfahren Sie auf der Startseite vom Admin-Bereich (Shop-Backend Dashboard). Sollte das Plugin aktuell nur PHP5 verfügbar sein und Sie es für PHP7 benötigen, nutzen Sie unser Support-Angebot.
Installation im Shop4
Gehen Sie in den Admin-Bereich von Ihrem Shop (Shop-Backend). Wählen Sie in der Navigationsleiste den Menüpunkt Plugins, und anschließend Pluginverwaltung Wählen Sie den Tab/Reiter "Upload", um das Plugin als Zip-Datei hochzuladen. Das Entpacken der ZIP-Datei, Hochladen via FTP-Server erfolgt hierbei in einem Schritt. Ihr Plugin finden Sie in der Liste der verfügbaren Plugins. Durch Setzen eines Häkchens und Klicken auf das Feld Installieren am Ende der Liste, wird das Plugin installiert. Die Bestätigung erhalten Sie mittels grün hinterlegter Anzeige oberhalb der Liste. Sofern Ihr Plugin Sprachvariablen enthält, können Sie diese in der Liste der installierten Plugins unter Sprachvariablen bearbeiten bzw. übersetzen. Die Sprachvariablen in deutsch und englisch sind bereits für Sie vorbereitet bzw. übersetzt worden. Bei Änderungen an den Sprachvariablen rufen Sie das Plugin-Backend erneut auf. (siehe auch 'Plugin ist aktiviert - im Shop wird aber nichts angezeigt?') Pluginspezifische Einstellungen können vorgenommen werden, indem Sie das Plugin in der Navigationsleiste unter dem Menüpunkt Plugins aufrufen. ------------------------------------------------------------------Plugin-Update im Shop4
Falls Sie im Plugin Anpassungen für Ihr aktuelles Template vorgenommen haben, würden wir empfehlen, diese Änderungen aus der entsprechenden Version zu sichern und in die aktuelle Version zu integrieren. Achtung! In den aktuellen Versionen wurden in einigen Dateien wichtige Änderungen vorgenommen. Sollten Sie diesbezüglich Hilfe benötigen, stehen wir Ihnen gerne zur Verfügung. Gehen Sie zuerst wie bei der Installation vor: Punkte 1 - 5 In der Pluginverwaltung sehen Sie nun einen Update-Button am Plugin sowie die neue Versionsnummer. Durch Klicken auf den Butten erfolgt das Update.Allgemeine Plugin Installationsanleitung im Shop5
Das Plugin wird Ihnen in Form einer ZIP-Datei bereitgestellt. Aus Datenschutzgründen sind unsere Plugins verschlüsselt. Die Meisten unserer Plugins sind für PHP7.4 verfügbar. Welche PHP-Version Ihr Shop benutzt, erfahren Sie auf der Startseite vom Admin-Bereich (Shop-Backend Dashboard). Sollte das Plugin aktuell nur PHP7.1 oder 7.2 verfügbar sein und Sie es für PHP7.4 benötigen, nutzen Sie unser Support-Angebot.
Installation im Shop5
Gehen Sie in den Admin-Bereich von Ihrem Shop (Shop-Backend). Wählen Sie in der Navigationsleiste den Menüpunkt Plugins, und anschließend Pluginverwaltung Wählen Sie den Tab/Reiter "Upload", um das Plugin als Zip-Datei hochzuladen. Das Entpacken der ZIP-Datei, Hochladen via FTP-Server erfolgt hierbei in einem Schritt. Ihr Plugin finden Sie in der Liste der verfügbaren Plugins. Durch Setzen eines Häkchens und Klicken auf das Feld Installieren am Ende der Liste, wird das Plugin installiert. Die Bestätigung erhalten Sie mittels grün hinterlegter Anzeige oberhalb der Liste. Sofern Ihr Plugin Sprachvariablen enthält, können Sie diese in der Liste der installierten Plugins unter Sprachvariablen bearbeiten bzw. übersetzen. Die Sprachvariablen in deutsch und englisch sind bereits für Sie vorbereitet bzw. übersetzt worden. Bei Änderungen an den Sprachvariablen rufen Sie das Plugin-Backend erneut auf. (siehe auch 'Plugin ist aktiviert - im Shop wird aber nichts angezeigt?') Pluginspezifische Einstellungen können vorgenommen werden, indem Sie das Plugin in der Navigationsleiste unter dem Menüpunkt Plugins aufrufen. ------------------------------------------------------------------
Installation über den Extension Store von JTL
Verbinden Sie ihren JTL Shop5 mit dem Extension Store. Hier können Sie nun die gewünschten Plugins erwerben.
Diese tauchen dann in Ihrem Shopbackend unter: Plugins Meine Käufe / Ungebundene Plugins auf.
Verbinden Sie nun das Plugin mit Ihrem Shop. Sie können nun wie gewohnt in der Pluginverwaltung das Plugin bearbeiten.
Plugin-Update im Shop5
Falls Sie im Plugin Anpassungen für Ihr aktuelles Template vorgenommen haben, würden wir empfehlen, diese Änderungen aus der entsprechenden Version zu sichern und in die aktuelle Version zu integrieren. Achtung! In den aktuellen Versionen wurden in einigen Dateien wichtige Änderungen vorgenommen. Sollten Sie diesbezüglich Hilfe benötigen, stehen wir Ihnen gerne zur Verfügung. Gehen Sie zuerst wie bei der Installation vor: Punkte 1 - 5 In der Pluginverwaltung sehen Sie nun einen Update-Button am Plugin sowie die neue Versionsnummer. Durch Klicken auf den Butten erfolgt das Update.
Support-Angebot
Falls es Probleme gibt oder wir Ihnen sonst helfen können, nutzen Sie unser Service-Angebot.Plugin lässt sich nicht intallieren
Es kann vorkommen, das das Plugin unter den fehlerhaften Plugins auftaucht. In diesem Fall liegt ein Problem ein Konflikt zwischen dem Plugin und einem bereits installiertem Plugin - oder zwischen dem Plugin und Ihrem Shop - vor. Die Fehlermeldung selbst wird Ihnen in einer blau hinterlegten Anzeige untern dem Name des Plugins angezeigt. Falls Sie Hilfe dazu benötigen, melden Sie sich bei uns - wir helfen gerne weiter.Plugin ist installiert - Weiße Seite im Shop
Sollte nach der Installation Ihr Shop weiß werden, kann das mehrere Ursachen haben:Ups, ich habe die falsche PHP-Version installiert.
Kein Problem. Da sich die Verschlüsselung aktuell zwischen PHP5 und PHP7 unterscheidet, müssen Sie die richtige PHP-Version (bspw. Download PHP7). Welche PHP-Version Ihr Shop gerade benutzt, erfahren Sie auf der Startseite im Admin-Bereich Ihres Shop (Shop-Backend Dashboard).
Ich habe gar kein Ioncube Loader installiert.
Deaktivieren Sie zuerst das Plugin vorübergehend. Installieren Sie den Ioncube Loader 11 nach. Aktivieren Sie das Plugin wieder. Alternativ können Sie auch Ihren Serveradministrator informieren.
Der Ioncube Loader ist installiert, trotzdem kommt die weiße Seite:
Auf einigen 1&1-Servern kann es mit unter vorkommen, das die Rechte zum Shop zu stark eingeschränkt wureden. Dazu muss eine Art Verlinkung aus der php.ini vom Shop in das Plugin als "abgespeckte" php.ini kopiert werden. Falls Sie Hilfe dazu benötigen, nutzen Sie unser Service-Angebot.
Plugin ist aktiviert - im Shop wird aber nichts angezeigt
Sollte nach der Installation oder nach dem Update mal das Plugin nicht richtig funktionieren, kann das mehrere Ursachen haben. Plugins, die für den Shop4 - für Shop3 & Shop4 - verfügbar sind, haben neue Techniken bekommen: Um nicht unnötig die Performance von Ihrem Shop zu belasten, werden alle Einstellungen und Sprachvariablen vom Plugin in dynamische Dateien abgespeichert und dem Shop zur Verfügung gestellt. Dazu müssen Sie das Plugin-Backend nach der Installation bzw. nach dem Update einmal aufrufen. Die Dateien werden neu angelegt und dem Shop zur Verfügung gestellt. Bei Änderungen an den Sprachvariablen rufen Sie das Plugin-Backend erneut auf.Anpassung des Plugins an Ihr Shop-Design
Um die das Design und die Farbe an Ihren JTL-Shop anzupassen, gehen wie bitte folgt vor: Melden Sie sich auf dem FTP-Server von Ihrem JTL-Shop an. Folgen Sie dem Verzeichnispfad - [IHRSHOP]/includes/plugins/[PLUGINNAME]/version/[VERSIONSNUMMER]/frontend/css - bis zum CSS-Ordner vom Plugin. Passen sie die CSS-Datei - style.css bzw. styles.css - an. Falls diese Datei noch nichtt vorhanden ist, legen Sie einfach eine neue Datei an. Bei Aktualisierungen von Plugin ist es erforderlich vorher diese Änderung herunterzuladen und nach dem Update in die bestehende CSS-Datei - style.css bzw. styles.css - der aktuellen Version einzubinden bzw. hinzuzufügen. Alternativ können Sie die Anpassungen auch in Ihrem Template unter themes/[DESIGN]/custom.css vornehmen.Ihre Frage konnte nicht beantwortet werden oder Sie haben eine Frage hier nicht gefunden? Dann kontaktieren Sie unseren Kundenservice per E-Mail unter support@com-ins-netz.de oder über unsere Hotline unter +49 (0) 30 - 991 98 980 an.
FAQ - JTL
JTL Fehlermeldung "zu wenig Arbeitsspeicher"
Warum tritt dieser Fehler auf?
Der Fehler tritt aufgrund der Beschaffenheit des Programms "JTL-WAWI" auf, das eine 32-Bit-Applikation ist. 32-Bit-Applikationen können nur etwa 3,5 GB Arbeitsspeicher nutzen. Wenn jedoch aufgrund intensiver Prozesse mehr als 3,5 GB benötigt werden oder wenn aus einem anderen Grund der für WAWI reservierte Arbeitsspeicher nicht freigegeben wird, führt dies zum Absturz der 32-Bit-Applikation und die entsprechende Fehlermeldung wird angezeigt.
Wie kann ich diesen Fehler beheben/verhindern?
Um den Fehler zu beheben, muss die betroffene JTL-WAWI-Anwendung vollständig beendet werden. Dies kann entweder direkt über das Drücken von "OK" in der Fehlermeldung erfolgen oder, falls die Anwendung nicht mehr reagiert, über den Admin-Benutzer im Task-Manager des Servers durchgeführt werden.